Sag den Satz
Sag den Satz mit möglichst wenig Vorgaben
Dieses Spiel ist eine Variante vom Spiel "Fülle den Satz". In diesem Spiel musst du keine Buchstaben eingeben, du kannst dir einen bestimmten Teil der Buchstaben anzeigen lassen und gezielt einzelne Buchstaben auswählen, bis du weißt, um welches Wort es sich handelt. Wenn du ohne jede Vorgabe den Satz in der Zielsprache richtig sagst, bekommst du die volle Punktzahl. Für jeden Buchstaben, den du dir vom Programm vorgeben lässt, bekommst du einen Minuspunkt.
Aufgrund der Wortlängen kann man die passenden Wörter herausfinden, aber bei längeren Sätzen brauchst du sicherlich Hinweise.
Vorgaben in Prozent:
Du kannst mit dem Button "Vorgaben in Prozent" einen großen Teil der Buchstaben vorgeben lassen, bei schwierigen Sätzen z.B. 80 Prozent. Wenn du dann den Satz fehlerfrei vorlesen kannst, bekommst du immer noch 20 Prozent des Satzes als Lernpunkte gutgeschrieben. Aber der Lerneffekt ist natürlich umso größer, je weniger Buchstaben du vorgeben lässt.
Einzelne Buchstaben:
Wenn du bei einigen Worten unsicher bist, kannst du dir gezielt betimmte Stellen der Wörter anzeigen lassen. Das ist sicher die effektivste Mode zum Lernen. Wenn du auf eine Stelle des Zielsatzes klickst, wird der richtige Buchstabe aufgedeckt.
Vokale oder Konsonanten vorgeben:
Du kannst entweder alle Vokale oder alle Konsonanten aufdecken lassen.
Übersetzungen gemäß Zuordnungen:
Wenn Zuordnungen definiert sind, und das ist in den meisten Fällen der Fall, kannst du auf eine Wortgruppe im Ausgangssatz klicken und die Übersetzung wird sofort in den Zielsatz gestellt. Diese Option ist eher für Anfänger in einer Sprache gedacht.
Lösen:
Wenn du diesen Button drückst zeigt das Programm den vollständigen Zielsatz an. Es erscheinen jetzt drei weitere Buttons. Du musst dich selbst beurteilen, ob du den Satz ganz richtig oder nur teilweise richtig gesagt hast. Wenn du es gar nicht geschafft hast, drückst du den dritten Button. Mit dem ersten Button bekommst du die Lernpunkte gemäß der nicht aufgedeckten Buchstaben, im zweiten Fall (teilweise richtig) bekommst du nur die Hälfte. Im dritten Fall gibt es keine Lernpunkte.
Satz überspringen:
Der Satz wird zwar angezeigt aber du sagst mit diesem Button, dass du den Satz gar nicht übersetzen bzw. sagen wolltest.
Vor- und Nachteile gegenüber der Variante "Fülle den Satz"
Ein Vorteil ist die Zeitersparnis, weil du weniger eingeben musst. Nachteil ist, dass du die Schreibweise der Wörter nicht so intensiv übst. Auch werden hier keine Wörter in deinen aktiven Wortschatz aufgenommen. Weil das Programm nicht prüfen kann, ob du den Satz wirklich richtig oder zumindest fast richtig vorgelesen oder gesagt hast, sind die Resultate in Prozent nicht so gesichert wie beim Spiel mit echten Eingaben.
Für Multilinguisten:
Weil diese Variante weniger zeitaufwendig ist, kannst du den Satz gleich in mehreren Sprachen üben.
Hilfe beenden X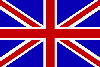

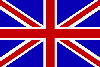
Meine Punkte
Zwischenergebnis
Endergebnis